

How to activate my account?
Why haven’t I received my activation email?
How do I change my email address?
How do I change or reset my password?
What if I am having login problems or forgot my password?
How to add kids.cloud icon to Home screen of your mobile phone?
What to do if my kids.cloud Home Screen icon suddenly is not working anymore?
How do I change the language?
How can I toggle between my kids.cloud accounts?
What to do if you don’t see your child or its group in the parent portal anymore?
What to do if my personal information or the personal information of my child is incorrect?
How to add/change my profile picture or the picture of my child?
How to notify your facility of a child’s absence?
How to accept or decline “Inscription propositions” offered for your child by your facility?
How to activate my account?
After your facility register you in kids.cloud, you will receive an activation email to the email address you have provided when you enrolled your child.
If you do not see the activation email in your email inbox, please check your Spam folder or request the facility to resend the activation email.

Click “Activate account” to create your personal password. Once completed, you will be able to access kids.cloud from any device by opening the following link:
https://kids.cloud or https://my.kids.cloud
Please note that your login is always your e-mail address you have shared with administration of your facility.


Passwords are a major defence against hackers and developing good password practices will help keep your sensitive personal information and identity more secure.
Tips for Developing Better Passwords
-
Passwords should have at least 10 characters, include uppercase and lowercase letters, numbers, and symbols.
-
Avoid common words; some hackers use programs that try every word in the dictionary.
-
Never use personal information (your name, children’s names, dates of birth, etc.) that someone might already know or easily obtain.
-
If you believe your system has been compromised, change your passwords immediately.
-
Use different passwords (or at least a variety of passwords) for each online account you access.
If you must write down your passwords, keep them in a secure location away from your computer, use a proven password manager. Under no circumstances should you store them in a document on your computer.
Why haven’t I received my activation email?
There can be several reasons why you did not receive your activation email.
-
There was a typo or error in the email address when you provided your email address to your facility.
-
The automated activation email message was caught by your spam filter.
-
Your email provider might have blocked the automated email message.
Here’s what you can do:
-
Check your spam or junk mail folder for an email from no-reply@kids.cloud
-
Add no-reply@kids.cloud to your email contacts or approved senders list.
-
Ask your facility to check if your email address is correct in kids.cloud.
-
If the above measures did not help, and the administrator confirms that your account was activated, try to use another email address.
Please note that if your children attend different facilities which use kids.cloud, and you would like to access all of them with the same login, it is important to use the same email address for all these facilities.
How do I change my email address?
You can change your email by contacting an administrator at your facility. Once your email address will be changed you will receive a new email to activate your account with a new email. In addition, all communications from this moment will be sent to this new address.
How do I change or reset my password?
To change your password
1. Login to your personal account at kids.cloud.
2. Click on your profile pictures or profile icon.
3. Select the “Key” icon.
4. Type your current password and provide a new password.
5. The system sends a confirmation message to your email address

What if I am having login problems or forgot my password?

Common Login Problems
If you clicked Forgot password but have not received an email message with a link to reset your password, check for these common problems:
-
Was your email address entered correctly on the password-reset page? Check for errors and try again.
-
Did you enter the same email address that you used to register your kids.cloud account? Reset messages are sent only to registered email addresses.
-
Did you check your spam message folders? Check your spam folder for a message from no-reply@kids.cloud.
-
If the message is not there, try adding no-reply@kids.cloud to your contacts or your approved senders list, and then reset your password again.
Other Error Messages
If you see a different error when trying to sign in, check for these common problems:
-
Make sure that you are using a current version of Firefox, Chrome, Safari or Edge.
-
Make sure that you have cookies and JavaScript enabled.
-
Try clearing your browser’s cache.
Sometimes that same message is received by users who did not finalize the activation process correctly. In this case you have to ask the administration of your facility if you connection is activated. This is visible to administrators in their portal. If not, you should follow the activation process again.
How to add kids.cloud icon to Home screen of your mobile phone?


2. Click Login menu and login to kids.cloud using your email and password. If your phone asks you to save the password, you can agree to do so.

3. Once you logged in to kids.cloud, open the browser’s menu of your phone and choose “Add to Home screen”. Please note the differences between iPhone and Android.


What to do if my kids.cloud Home Screen icon suddenly is not working anymore?

Sometime due to some reasons, Home screen icons are not working anymore. In this case you have to delete old icon and create a new one.
How create a new icon can be found above.
How do I change the language?
Click on three point on the upper menu of your kids.cloud account and select your preferred language.

You can also persist your language setting in your personal profile.

How can I toggle between my kids.cloud accounts?
If you use one kids.cloud account with access to different facilities, you can simply click on icon “multi-profiles” on the upper menu and select the facility. You receive an email notification when a facility administrator enables your access for their facility.

What to do if you don’t see your child or its group in the parent portal anymore?

If your child is not displayed in the menu “Children” of your parent portal, then please contact your facility. The enrolment date and group setting should be checked.
What to do if my personal information or the personal information of my child is incorrect?

Report this problem directly to the facility administration.
How to add/change my profile picture or the picture of my child?
For adding/changing your profile picture
1. Click on your account profile icon in the upper right corner.
2. Once opened, please click on the profile icon / picture and change it.
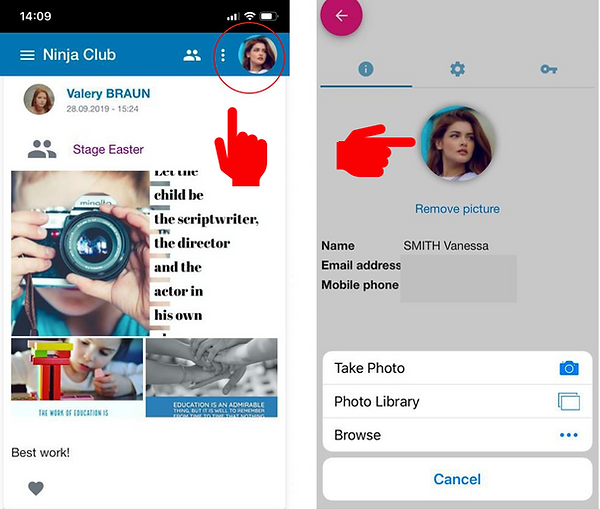
For adding or changing a picture of your child go to the child’s profile.
1. Click on your child account profile icon in menu “Children”.
2. Once opened, please click on the profile icon / picture and change it.

How to notify your facility of a child’s absence?
Open the menu “Report absence” and select the correct information.
If you want to see how you log an absence of your child, please watch this video.
How to accept or decline “Inscription propositions” offered for your child by your facility?
Login to https://kids.cloud (your user name is your e-mail address).
Choose “Enrolments” in the main menu.
Go to the “Inscription Proposition”.


Check the registration. Once your child will be enrolled to the groups, the “grey” check mark will turn into “green”